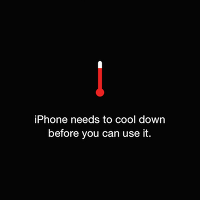사용법 유도(Guided Access) 기능의 핵심은 임의의 사용자가 iOS 장비의 현재 화면을 벗어날 수 없도록 해당 장비의 물리적인 버튼을 모두 비활성화시키는 것입니다. (또는 화면의 일부 영역을 아예 비활성화시킬 수 도 있습니다.) 이 기능은 행사장 또는 전시장에서 iPad에 정보 안내용 콘텐츠를(예: Keynote에서 만든 슬라이드) 넣어 놓고 방문자들이 (iPad에서) 자유롭게 정보를 탐색할 수 있도록하는 키오스크 유형의 방식입니다. 자, 그럼 '사용법 유도'가 무엇이고 어떻게 사용하면 유용한지 살펴보도록 하겠습니다.
Step 1. iOS 6 (or Later) 사용법 유도 켜기
iPad (또는 iPhone) 홈 화면에서 '설정' 앱을 탭합니다. 이어서 다음 그림과 같이 일반 > 손쉬운 사용 > 사용법 유도를 순차적으로 탭합니다.
사용법 유도 설정 화면에서 '사용법 유도'를 켜고 '암호 설정'을 탭하여 원하는 관리자 암호 네 자리를 확인 과정까지 두 차례 입력합니다. 이 암호는 관리자 이외에 임의의 사용자가 해당 화면을 벗어날 수 없도록 잠그는데 사용합니다. 사용법 유도 활성화 과정이 완료되었습니다.
Step 2. Keynote 앱 화면에서 사용법 유도 사용하기
iPad (또는 iPhone) 홈 화면에서 'Keynote' 앱을 탭합니다. 프레젠테이션 목록에서 원하는 문서를 열고 다음 그림과 같이 도구 막대에서 '재생' 버튼을 탭하여 슬라이드쇼 재생을 시작합니다. 이 문서는 하이퍼링크로만 슬라이드 이동이 가능한 정보 슬라이드의 한 예시입니다. 자세한 사항은 제가 집필한 KMUG 온라인 매거진 2014년 2월호 - Keynote Esstial Training 섹션을 리뷰하시기 바랍니다.
현재 화면에서 '홈' 버튼을 연속적으로 세 번 ~따다닥~ 누릅니다. 다음 그림과 같이 사용법 유도 설정 화면이 나타납니다. 하단에 있는 '하드웨어 버튼 - 옵션'을 탭하고 '잠자기/깨우기 및 음량 버튼을 오른쪽으로 밀어 모두 켭니다. 이 옵션을 켜면 관리자 이외에 임의의 사용자가 iPad의 잠자기/개우기 및 음량 버튼을 사용할 수 없도록 비활성화시킵니다.
화면 터치 기능을 끄려면, '터치' 항목을 탭하여 끔니다. iPad (또는 iPhone) 장비를 회전 할 때 화면이 Landscape 또는 Portrait 모드로 전환하는 것을 비활성화하려면, '동작' 항목을 끕니다. 이어서 사용법 유도 설정 화면의 우측-상단에 있는 '시작' 항목을 탭합니다. 암호 입력 패널이 나타나며 위 'Step 1. iOS 6 사용법 유도 켜기' 섹션에서 지정한 암호를 입력합니다. iPad 장비가 키오스크 (=사용법 유도) 모드로 전환됩니다.
이 모드에서는 홈 버튼, 잠자기/깨우기 및 음량 조절 버튼이 동작하지 않습니다. 임의의 사용자가 해당 버튼을 누르면 다음 그림과 같이 iPad 화면 상단에 '사용법 유도가 활성화되었습니다. 종료하려면 홈 버튼을 삼중 클릭하십시오'라는 경고 문구가 나타납니다.
사용법 유도의 핵심은 임의의 사용자가 '현재' 화면을 벗어날 수 없도록 iPad 장비의 물리적인 버튼을 모두 비활성화시키는 것입니다. 행사장, 전시장 등 사람들이 많이 오고가는 장소에서 제품 정보 제공용으로 매우 유용합니다.
키오스크 모드를 해제하려면, iPad 장비의 '홈' 버튼을 연속적으로 세 번 누릅니다. 암호 패널이 나타나며 관리자가 지정한 암호를 입력합니다. '사용법 유도' 설정 화면으로 다시 돌아갑니다. 상단에 위치한 '종료' 또는 '재개' 항목을 탭하여 완전히 끝내거나 다시 키오스크 모드로 전환합니다.
위에서 살펴본 것처럼 Keynote 앱뿐만 아니라 다른 앱에서도 사용법 유도 기능을 필요에 따라 충분히 활용할 수 있습니다.
'ios' 카테고리의 다른 글
| iOS 9 : 새로운 기능 훑어보기 (1) | 2015.06.21 |
|---|---|
| iOS : 아이폰에서 통화할 때 (자동으로) 스피커폰 모드 사용하기 (0) | 2015.01.21 |
| iOS : iPhone is that phone! (0) | 2014.10.23 |
| iOS 8 : 주목할만한 5가지 기능 (0) | 2014.09.23 |
| iOS 8 업그레이드 정식 발매, 그런데 애플이 조금 급했던 모양입니다. (0) | 2014.09.18 |
| iOS : iOS 8 업그레이드 준비하기 (0) | 2014.09.13 |
| iOS : AssistiveTouch에 대해 들어보셨나요? 이럴 때 유용합니다. (0) | 2014.08.22 |
| iOS : iOS 장비에서 텍스트를 조금 더 편리하게 입력하자 (0) | 2014.07.30 |
| iPhone : 온도 경고에 관하여 (0) | 2014.07.27 |