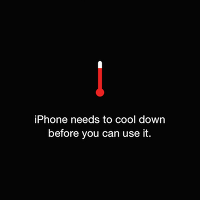문자, 메모, 메일 및 기타 다른 앱에서 텍스트를 입력할 때 좀 더 빠르게... 그리고 보다 효율적으로 입력할 수 있는 방법들에 대하여 살펴보겠습니다. 이 과정은 '탭-홀드-드래그' 제스추어 집중하여 설명합니다.
iPhone에서 텍스트를 조금 더 편리하게 입력하기
아이폰에 설치된 iOS는 기본적으로 다국어 언어/키보드 입력을 지원합니다. 메모장 또는 메일 작성시 다른 언어를 입력하려면 '지구본' 키를 한 번 탭합니다. 해당 키를 탭할 때마다 순차적으로 (한국어 → English → 한국어...)입력기가 전환됩니다. 만약, 세 개 이상의 입력기를 사용하고 순차 방식 대신에 원하는 입력기로 한 번에 전환하려면, '지구본 키를 계속해서 탭하고 있으면 활성화된 '다국어 키보드' 메뉴가 팝업됩니다. 전환할 입력기로 손가락을 이동하여 선택한 다음 뗍니다.
그리고 다음 그림을 보면, '안녕하세요' 다음에 바로 이어서 '?' 마크를 입력하려고 합니다. 일반적인 방법은 '123' 키를 탭하여 숫자/기호 키보드로 전환한 다음 '?'를 입력하고 다시 '한글' 키를 탭하여 다음 문장을 이어나가게 됩니다. 모두 세 번의 탭 동작을 요구합니다.
그러나 위 방법 대신에 '탭-홀드-드래그' 제스추어... 즉, '123' 키를 탭한 상태에서 손가락을 '?' 키로 이동하여 선택한 다음 떼면 한 번에 입력할 수 있습니다. 문장을 입력하는 중간에 일시적으로 숫자/기호를 입력할 때 유용합니다.
문장이 끝날 때마다 마침표(.)를 입력하는 가장 빠른 방법은 space 키를 더블-탭하는 것입니다. space 키를 더블-탭했을 때 마침표가 입력되도록 설정하려면, 설정 앱 > 일반 > 키보드 패널에서 '.' 단축키 기능을 켭니다. (물론 앞에서 살펴본 '탭-홀드-드래그' 기법을 사용해서 입력할 수 도 있습니다. '123' 키를 누른 상태에서 '.' 키로 손가락을 이동하여 선택한 다음 손가락을 뗍니다. 그러나 다시 한번 space 키를 눌러 주어야 하는 불편함이 있습니다.)
영어를 입력할 때 '단락의 첫 글자'를 항상 대문자로 입력되도록 설정하려면, 설정 앱 > 일반 > 키보드 패널에서 '자동 대문자' 기능을 켭니다. 이 기능은 단락을 기준으로 적용되는 옵션입니다. 단락을 나누는 return 키를 누르고 새로운 문장을 시작하면 첫 글자는 대문자로 자동 입력됩니다.
반면, 단락 내에서 특정 단어의 첫 글자를 대문자로 입력하는 가장 손쉬운 방법은, 'shfit' 키를 탭한 상태에서 입력할 알파벳 키로 손가락을 이동하여 선택한 다음 떼는 것입니다. 이제 '탭-홀드-드래그' 제스추어가 좀 익숙해 지셨나요?
기타 유용한 텍스트 입력 방법
단어 또는 문장을 모두 대문자로 입력하려면, 설정 앱 > 일반 > 키보드 패널에서 'Caps Lock 활성화' 기능을 켭니다. 그리고 키보드에서 'shift' 키를 더블-탭합니다. 다음 그림과 같이 'shift' 키가 'Caps Lock' 키로 전환됩니다. 'Caps Lock' 키를 탭하면 해제됩니다.
Safari에서 웹 주소를 입력할 때 마지막 부분에 '.com, .co.kr,...' 과 같은 국제 도메인을 손쉽게 입력하려면, '.' 키를 계속해서 탭하고 있습니다. 잠시 후 다양한 국제 도메인 키 패드가 나타납니다. 사용할 도메인 키 위로 손가락을 이동하여 선택한 다음 뗍니다.
이모티콘을 사용하려면, 설정 앱 > 일반 > 키보드 > 키보드 > 새로운 키보드 추가... 패널에서 '이모티콘' 항목을 추가합니다. 다양한 이모티콘을 사용하려면 키보드에서 '지구본' 키를 눌러 전환합니다.
마지막으로 iOS 플랫폼에서 문자는 키를 탭하고 '떼는 순간' 입력됩니다. 만약 특정 문자 키를 탭한 상태에서 입력을 취소하려면 다음 그림과 같이 키보드 바깥 (위) 영역으로 손가락을 이동한 다음 뗍니다.
'ios' 카테고리의 다른 글
| iOS 9 : 새로운 기능 훑어보기 (1) | 2015.06.21 |
|---|---|
| iOS : 아이폰에서 통화할 때 (자동으로) 스피커폰 모드 사용하기 (0) | 2015.01.21 |
| iOS : iPhone is that phone! (0) | 2014.10.23 |
| iOS 8 : 주목할만한 5가지 기능 (0) | 2014.09.23 |
| iOS 8 업그레이드 정식 발매, 그런데 애플이 조금 급했던 모양입니다. (0) | 2014.09.18 |
| iOS : iOS 8 업그레이드 준비하기 (0) | 2014.09.13 |
| iOS : AssistiveTouch에 대해 들어보셨나요? 이럴 때 유용합니다. (0) | 2014.08.22 |
| iPhone : 온도 경고에 관하여 (0) | 2014.07.27 |
| iOS : 사용법 유도 - 전시장 또는 행사장에서 iPap의 정보 안내 콘텐츠를 방문객들이 탐색할 수 있도록 키오스크 모드로 전환하기 (0) | 2014.01.28 |