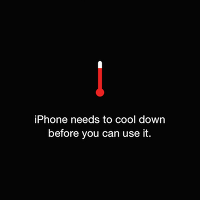AssistiveTouch는 아이폰 또는 아이패드의 물리적인 홈, 잠자기/깨우기, 음량 조절, 벨소리 버튼을 힘주어 누르거나 슬라이드(밀어서 잠금 해제), 핀치(두 손가락으로 모우고 폄, 확대/축소)와 같은 화면 터치 제스추어 동작에 어려움이 있는 사용자를 위하여 iOS 5 버전부터 지원해왔습니다. 일반 사용자에게 보조터치 기능은 다음의 경우에 유용합니다.
워런티가 지난 아이폰 또는 아이패드 장비의 홈, 잠자기/깨우기, 음량 조절 및 벨소리 끔 버튼이 잘 동작하지 않거나 불량인 경우
차량용 거치대에 장착해 놓은 iPhone을 조작할 때 사용하면 유용합니다. 일반적으로 거치대에 장착해 놓은 iPhone은 (거치대 매커니즘 특성상) 단단히 고정되지 않기 때문에 버튼을 누를 때는 iPhone을 일부 감쌓은 다음 물리적인 힘을 주어 조작하게 됩니다. 힘을 주어 물리적인 버튼을 누르는 대신에 AssistiveTouch를 사용하면 화면상의 가상 보조터치 버튼을 살짝 '탭'하여 동작시킬 수 있습니다.
AssistiveTouch를 활성화시키고 기본 동작 패턴 살펴보기
iOS 장비의 설정 → 일반 → 손쉬운 사용 → AssistiveTouch 항목을 탭하고 다음 그림과 같이 해당 기능을 켭니다. 화면 하단에 검은색의 '보조터치' 버튼이 나타납니다. 참고로 보조터치 버튼을 드래그하여 원하는 화면 가장자리에 위치시킬 수 있습니다.
'보조터치' 버튼을 탭하면 다음 그림과 같이 홈, 장비, Siri 및 즐겨찾기 등 AssistiveTouch 메뉴 버튼이 표시됩니다. AssistiveTouch 메뉴에서 '홈' 메뉴는 홈 버튼을 한 번 눌렀을 때, 'Siri' 메뉴는 홈 버튼을 길게 눌렀을 때의 동작을 대신합니다. 당연하겠지만, AssistiveTouch 메뉴에서 '홈' 버튼을 길게 탭하고 있으면 'Siri'가, '홈' 버튼을 더블-탭하면 멀티태스킹이 동작합니다.
'장비' 메뉴는 음량 조절 및 벨소리 버튼을 대신하며 그 외에도 '화면 잠금', '화면 회전' 및 '기타 (동작, 스크린샷, 멀티태스킹, 흔들기)' 동작을 포함하고 있습니다. 메뉴 화면 중앙에 있는 '⬅︎' 은 '뒤로 가기' 버튼입니다.
'기타' 메뉴에서 '흔들기' 버튼은 음악 재생 화면에서 아이폰을 흔들어 임의 재생하거나 또는 텍스트 입력 화면에서 (아이폰을 흔들어) 입력을 취소하는 동작에 해당합니다.
'동작' 버튼은 여러 손가락으로 동시에 스와이프(Swipe or Drag)하는 제스추어를 한 손가락으로 대신합니다. 다음 그림은 멀티태스킹 화면을 호출한 상태에서 (세 개의 앱을 종료시키기 위하여) '기타' 메뉴의 동작 버튼을 탭하고 '세 손가락' 동작을 탭한 상황입니다. 화면에 세 개의 가상 원-포인터가 나타나며 '한 손가락으로 임의의 한 포인터만' 위로 스와이프하면 나머지 두 포인터들도 함께 따라서 움직입니다. 이 동작 패턴들은 앱 및 화면 레이아웃에 따라 다양하게 응용할 수 있습니다.
AssistiveTouch 메뉴에서 '즐겨찾기' 버튼은 자주 사용하는 패턴의 제스추어 동작을 모아 놓은 그룹 메뉴입니다. 기본적으로 정의되어 있는 '확대/축소' 항목은 한 손가락으로 Pinch (두 손가락으로 모으고 폄) 제스추어를 가능해 해주는 보조터치 메뉴이며 원한다면 새로운 제스추어를 생성할 수 있습니다.
보조터치 메뉴의 새로운 제스추어 생성은 iOS 장비의 설정 → 일반 → 손쉬운 사용 → AssistiveTouch 항목을 탭하고 '새로운 동작 생성...' 섹션에서 수행합니다. 가령, 밀어서 잠금 해제할 때 사용하는 '슬라이드' 제스추어를 생성해 봅니다. 동작 기록 영역에서 한 손가락을 사용하여 왼쪽에서 오른쪽으로 (수평) 드래그한 다음 저장하면 됩니다. 생성된 제스추어는 (위 그림과 같이) AssistiveTouch 메뉴의 '즐겨찾기' 항목에 나타납니다.
다음 그림은 새롭게 생성된 '슬라이드' 제스추어를 잠금 화면에서 적용한 예시입니다. 잠금 화면에서 '보조터치' 버튼을 탭하고 즐겨찾기 메뉴에서 '슬라이드'를 탭하면 화면에 가상 원-포인터가 나타납니다. 사용자가 이 포인터를 한 번 탭하면 '슬라이드' 제스추어가 자동으로 동작되어 홈 화면으로 진입하게 됩니다.
AssistiveTouch 메뉴를 축소하려면, AssistiveTouch 메뉴 '바깥 영역'을 한 번 탭합니다. 보조터치 버튼 유형으로 축소되어 표시됩니다. 이 '보조터치' 버튼은 사용하지 않을 때는 반투명 효과로 전환되며 키보드를 사용할 때는 키 입력에 방해되지 않도록 지능적으로 이동합니다.
'홈' 버튼을 삼중 클릭하여 켜고 끄기
일반적으로 이 기능을 끄려면, iOS 장비의 설정 → 일반 → 손쉬운 사용 → AssistiveTouch 항목을 탭하고 스위치를 왼쪽으로 위치하여 끕니다. 이 방식 대신에 '홈' 버튼을 삼중 클릭했을 때 해당 기능을 켜고 끌 수 있도록 지정하려면 iOS 장비의 설정 → 일반 → 손쉬운 사용 → 손쉬운 사용 단축키를 탭하고 AssistiveTouch (또는 다른) 항목을 탭하여 선택합니다.
iOS 장비의 홈 버튼을 연속적으로 세 번 누르면 다음 그림과 같이 '손쉬운 사용 옵션' 패널이 나타납니다. 각 옵션 항목 오른쪽에 '체크' 표시기가 있는 것은 켜진 상태입니다. 해당 기능을 끄려면, 다시 한 번 탭합니다.
운전 중에 내비게이션 앱과 AssistiveTouch 함께 사용하기
차량용 거치대에 장착해 놓은 iPhone은 (거치대 매커니즘 특성상) 단단히 고정되지 않기 때문에 물리적인 버튼을 누르는 대신에 보조터치 버튼을 사용하면 유용합니다. 탑승한 후 아이폰 화면에서 '보조터치' 버튼을 탭하고 AssistiveTouch 메뉴에서 'Siri'를 실행한 다음 "김기사 app 열어줘"라고 말합니다. 내비게이션 앱이 열리면 목적지를 설정하고 음성 안내를 시작합니다.
음악을 들으면서 운행하려면, 내비게이션 화면에서 '보조터치' 버튼을 탭하고 '홈' 버튼을 다시 한 번 탭합니다. 홈 화면으로 전환되면 '음악' 앱을 실행한 다음 원하는 곡을 재생합니다. 내비게이션 화면으로 돌아오려면, '보조터치' 버튼을 탭하고 '홈' 버튼을 더블-탭하여 멀티태스킹 화면으로 전환한 다음 내비게이션 앱으로 전환합니다.
내비게이션의 지도를 '한 손가락으로' 확대/축소하려면, '보조터치' 버튼을 탭하고 '즐겨찾기' 섹션에서 '확대/축소' 항목을 탭합니다. 다음 그림과 같이 두 개의 연결된 원-포인터가 나타납니다. 한 손가락으로 원-포인터를 화면 가운데 또는 바깥쪽으로 드래그하여 축소하거나 (특정 지역을) 확대합니다. '확대/축소' 포인터를 사라지게하려면, '보조터치' 버튼을 한 번 탭합니다.
음량을 조절하려면, 내비게이션 화면에서 '보조터치' 버튼을 탭하고 '장비' 섹션에서 '음량 높임' 또는 '음량 낮춤' 버튼을 탭합니다.
그 외에도 AssistiveTouch 메뉴에서 Siri의 도움을 받아 운행 중 전방 사진을 찍거나 문자, 날씨, 일정 확인 및 App 실행 등 다양한 작업을 처리하고 확인할 수 있습니다. 이번 과정에서 리뷰한 AssistiveTouch의 기본 동작 패턴을 이해한 다음 여러분에게 맞는 사용 패턴을 찾아보시기 바랍니다.
관련 정보
'ios' 카테고리의 다른 글
| iOS 9 : 새로운 기능 훑어보기 (1) | 2015.06.21 |
|---|---|
| iOS : 아이폰에서 통화할 때 (자동으로) 스피커폰 모드 사용하기 (0) | 2015.01.21 |
| iOS : iPhone is that phone! (0) | 2014.10.23 |
| iOS 8 : 주목할만한 5가지 기능 (0) | 2014.09.23 |
| iOS 8 업그레이드 정식 발매, 그런데 애플이 조금 급했던 모양입니다. (0) | 2014.09.18 |
| iOS : iOS 8 업그레이드 준비하기 (0) | 2014.09.13 |
| iOS : iOS 장비에서 텍스트를 조금 더 편리하게 입력하자 (0) | 2014.07.30 |
| iPhone : 온도 경고에 관하여 (0) | 2014.07.27 |
| iOS : 사용법 유도 - 전시장 또는 행사장에서 iPap의 정보 안내 콘텐츠를 방문객들이 탐색할 수 있도록 키오스크 모드로 전환하기 (0) | 2014.01.28 |