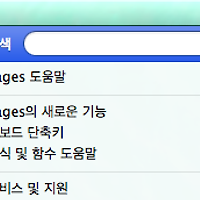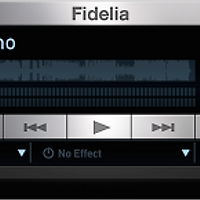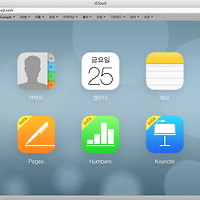미디어 위치 지정자는 문서의 전반적인 통일성과 생산성에 도움을 주는 편집 방식 중에 하나로 Keynote, Pages, Numbers 및 iBooks Author에서 이미지 또는 동영상 대상체의 레이아웃을 디자인할 때 많이 사용됩니다. 자세한 내용은 다음을 리뷰합니다.
Keynote (Pages, Number, iBooks Author)에서 '미디어 위치 지정자' 사용하기
다음 그림은 Keynote에서 슬라이드에 추가한 (새로운) 이미지 대상체를 선택하고 오른쪽 '스타일' 속성 패널에서 반사 효과와 함께 그림자 효과를 세부적으로 조절하고 있는 예시입니다.
그런데 말입니다! 바로 위 과정에서 세부적으로 지정한 이미지 대상체의 스타일 효과를 그대로 유지하면서 다른 이미지로 교체하려면 어떻게 해야할까요? 크게 세 가지 방법을 생각할 수 있을것 같은데요.
첫 번째는 가장 원시적인(?) 방법이지만 슬라이드에서 해당 이미지를 제거하고 새로운 이미지를 추가한 다음 직전의 불투명한 기억력에 의존하여 스타일 효과를 다시 조절하는 것입니다.
두 번째는 스타일 복사/붙이기 기능을 사용하는 것입니다. 스타일 효과가 적용된 이미지 대상체를 선택하고 '포맷 메뉴 → 스타일 복사'을 실행합니다. 그리고 슬라이드에서 해당 이미지를 제거하고 새로운 이미지를 추가한 다음 '포맷 메뉴 → 스타일 붙이기'을 실행합니다.
세 번째는 이미지 스타일 기능을 사용하는 것입니다. 스타일 효과가 적용된 이미지 대상체를 선택하고 '포맷 메뉴 → 고급 → 이미지 스타일 생성'을 실행합니다. 그리고 슬라이드에서 해당 이미지를 제거하고 새로운 이미지를 추가한 다음 '스타일' 속성 패널에서 직전에 생성한 (적색 화살표로 마킹된) 이미지 스타일 항목을 선택하여 적용합니다.
어떤 방법을 사용하든 위 세 가지 방법 모두, 스타일 효과가 적용된 기존 이미지는 제거해야하며 새로운 이미지를 추가한 다음 해당 이미지 대상체의 크기와 레이아웃(배치)를 다시 조절해야 하는 번거로움이 발생하게 됩니다.
네. 그렇습니다. 이런 반복적인 작업을 하는 대신에 '미디어 위치 지정자' 기능을 적용하면 한 큐에 해결할 수 있습니다. 먼저 슬라이드에서 스타일 효과가 적용된 이미지를 선택하고 '포맷 메뉴 → 고급 → 미디어 위치 지정자로 정의'를 실행합니다. 다음 그림과 같이 해당 이미지 대상체 우측-하단 영역에 '미디어 위치 지정자 표시기'가 나타납니다.
이어서 (다음 그림과 같이) 대치할 새로운 이미지 파일을 슬라이드의 해당 이미지 대상체 위로 직접 드래그합니다. (iPhoto 또는 Aperture 보관함에 있는 사진으로 대치하려면, 이미지 대상체 우측-하단 영역에 있는 '미디어 위치 지정자 표시기'을 클릭하고 팝업 메뉴에서 원하는 사진을 찾아 선택합니다.)
기존의 스타일 효과를 그대로 유지하면서 새로운 이미지로 한 번에 대치됩니다. 해당 이미지 대상체는 여전히 '미디어 위치 지정자'로 설정되어 있으므로 계속해서 다른 이미지로 대치할 수 있습니다. 미디어 위치 지정자' 설정을 해제하려면, 해당 이미지 대상체를 선택하고 '포맷 메뉴 → 고급 → 미디어 위치 지정자로 정의'를 다시 한 번 실행합니다. 명령어 앞에 체크 표시가 없어지면서 해당 기능이 해제됩니다.
미디어 위치 지정자는 이미지 또는 동영상 대상체를 일종의 '틀(=액자)' 속성으로 전환시켜 주는 것으로 Keynote, Pages, Numbers 또는 iBooks Author에서 동일하게 사용할 수 있습니다. Final Cut Pro X을 사용하시는 분은 'PlaceHolder'라고 하면 어떤 기능인지 한 번에 이해하실 수 있을텐데요. 참고로 각 응용 프로그램마다 기본적으로 제공하는 템플릿(=테마)을 자세히 보면 이 방식으로 이미지가 미리 정의되어 있는 것을 확인할 수 있습니다.
'apps' 카테고리의 다른 글
| 맥북프로 터치바에서 햅틱 사용하기 (0) | 2020.03.08 |
|---|---|
| Parallels Desktop : 언인스톨하기 (Ver 7 ~10) (0) | 2015.07.02 |
| Battery Monitor : 필요한 정보만 아름답게 보여준다! (0) | 2015.05.05 |
| iWork : 도움말 리소스 (0) | 2014.10.11 |
| Fidelia : 맥 전용으로 만든 우아하고 강력한 음악 플레이어 (0) | 2014.07.23 |
| Parallels Desktop : 디스크 이미지 파일에 공인인증서 저장하고 사용하기 (0) | 2014.04.28 |
| iWork : Mac과 iCloud에서의 문서 작업하기 (0) | 2014.04.25 |
| Airplane Setting : Mac 컴퓨터를 Airplane 모드로 전환하기 (0) | 2014.04.14 |
| iWork for iCloud beta : 문서 파일 크기 제한 (0) | 2014.04.06 |
| iWork'13 (Keynote 6.1, Pages 5.1 and Numbers 3.1) 이대로 좋은가? (0) | 2014.03.30 |