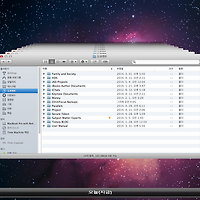OS X은 수많은 파일과 폴더가 시동 디스크에 설치/저장되어 있으며 원한다면 저장 공간 패널에서 미디어 유형별로 점유하고 있는 파일 용량을 분석하고 디스크 공간을 확보하는 기초 데이터로 활용할 수 있습니다.
저장 공간 패널 훑어보기
애플 메뉴 > 이 매킨토시에 관하여를 실행한 다음 해당 패널에서 '추가 정보...' 버튼을 클릭합니다. 그리고 이어서 '저장 공간' 탭 항목을 선택합니다. 다음 그림과 같이 '오디오', '동영상', '사진', 'App' 및 '백업', '기타' 유형별로 차지하고 있는 용량 정보를 표시해 줍니다.
해당 맥 컴퓨터에는 256GB 용량의 플래시 저장 장치가 내장되어 있고 오디오, 동영상, 사진, App, 백업, 기타 저장 공간을 제외하고 166.05GB의 여유 공간을 가지고 있습니다.
참고로 내장된 플래시 저장 장치의 총 용량이 256GB가 아닌 251GB로 표시되는 것은 플래시 저장 장치의 경우 OS X 시동 시스템과 별개로 EFI 파티션, 복원 파티션, 웨어 레벨링 블록, 쓰기 버퍼 영역, 메타 데이터, 여유 블로, 생성된 불량 블록 또는 출하시 존재하던 불량 블록을 (대략 5GB 정도) 포함하고 있기 때문입니다. 자세한 사항은 이 기술 문서를 리뷰하시기 바랍니다.
저장 공간 패널에서 미디어 파일 유형별로 용량 확인하기
자, 그럼 본격적으로 미디어 유형 별로 살표보도록 하겠습니다. 먼저, '오디오' 섹션의 용량은 시동 디스크에 저장된 모든 오디오 파일의 총 크기입니다. 일반적으로 사용자 홈 폴더 > 음악 > iTunes (보관함) > iTunes Media > Music 폴더안에 있는 음악 파일이 대부분의 용량을 차지하며 기타 다른 경로에 있는 오디오 파일도 역시 합산되어 표시됩니다. (당연하지만 iTunes 보관함 안에 있더라도 비디오 파일은 다음에 나오는 동영상으로 분류되어 합산됩니다.)
'동영상' 섹션의 용량은 시동 디스크에 저장된 모든 비디오 파일의 총 크기입니다. iTunes 보관함내의 동영상 및 기타 다른 경로에 있는 비디오 파일을 모두 합산하여 표시합니다. 단, 홈 폴더 > 동영상 폴더 안에 있는 Final Cut Pro X Project and Events 및 iMovie 보관함안에 패키지화되어 있는 비디오는 포함되지 않습니다. 그 이유는 하단 부분에 나오는 Spotlight 섹션을 참조 바랍니다.
'사진' 섹션의 용량은 시동 디스크에 저장된 모든 이미지 파일의 총 크기입니다. 홈 폴더 > 그림 폴더 안에 있는 Aperture, iPhoto, PhotoBooth 보관함 및 메일에 첨부된 이미지 및 다른 경로에 저장되어 있는 이미지 파일이 모두 합산되어 표시됩니다.
'App' 섹션의 용량은 시동 디스크에 저장된 모든 응용 프로그램 파일의 총 크기입니다. 기본적으로는 루트 산하에 있는 응용 프로그램 및 유틸리티 폴더에 설치된 응용 프로그램이 주요 용량을 차지하며 기타 폴더 및 시스템 core 응용 프로그램들이 모두 합산되어 표시됩니다.
'백업' 섹션의 용량은 시동 디스크에 저장된 모든 로컬 스냅샷 파일의 총 크기입니다. 로컬 스냅샷은 OS X의 타임머신 기능이 켜져 있지만 백업 드라이브 (예: 외장하드, Time Capsule)를 사용할 수 없을 때 시동 디스크에 로컬 백업을 생성하여 보완하는 방식이며 우발적으로 파일을 삭제하는 경우 파일 유실을 방지하기 위한 일종의 '안전망'입니다. 이 로컬 스냅샷은 포터블 맥 컴퓨터에서 Time Machine을 켜면 자동으로 활성화됩니다. 그리고 집으로 돌아와 다시 백업 드라이브를 사용할 수 있게되면 Time Machine은 시동 디스크에 임시 저장된 로컬 스냅샷 파일을 백업 드라이브로 복사합니다. 이에 대한 자세한 사항은 이 기술 문서를 리뷰하시기 바랍니다. (맥프로, 맥미니, 아이맥을 사용한다면 로컬 스냅샷은 생성되지 않으며 랩탑을 사용하다러도 자동이 아닌 수동으로 백업을 수행한다면 역시 차지하는 용량은 없습니다.)
마지막으로 '기타' 섹션의 용량은 위에서 살펴본 '오디오', '동영상', '사진', 'App' 및 '백업' 유형을 제외한 나머지 파일들이 차지하고 있는 용량을 합산하여 표시합니다. 기타 용량에는 다음과 같은 항목들이 포함됩니다.
시스템 폴더/파일(Finder에서 보이지 않는 폴더/파일도 포함), 캐쉬 파일, OS X 폴더의 콘텐츠 요소 및 App 플러그인 또는 익스텐션 파일
문서, 연락처, 일정과 같은 개인 파일
패키지 내에 있어 Spotlight가 미디어 파일로 분류할 수 없는 미디어 파일 (예 : Final Cut Pro X 및 iMovie 보관함 파일) *
그 외 Spotlight가 인식하지 않는 파일 유형 *
'기타' 섹션의 용량 크기에 포함되는 네 가지 항목 중 첫 번째와 두 번째 요소는 쉽게 이해할 수 있지만 'Spotlight'과 관련된 세 번째와 네 번째 요소는 부연 설명이 필요할 것 같은데요. 네. 그렇습니다. 이 매킨토시에 관하여 > 저장 공간 패널에서 파일 유형별로 검색/분류해 주는 것은 'Spotlight'이 담당하게 됩니다. 그러므로 Spotlight가 인식할 수 없는 파일 유형이나 패키지 파일안에 포함된 일부 미디어 파일은 '기타' 섹션으로 분류되어 합산됩니다. 일례로 안전 모드로 부팅하거나 시스템 환경설정 > Spotlight > 개인 정보 탭에서 시동 디스크를 추가하면 Spotlight 프로세서가 중지되므로 '오디오', '동영상', '사진', 'App' 및 '백업' 섹션은 모두 '0KB'로 표시되며, '기타' 섹션에 모두 합산되어 나타납니다.
Spotlight 검색을 통하여 실제 용량과 저장 공간 패널에 표시된 용량 비교하기
다음 그림은 제 맥 컴퓨터의 저장 공간 정보 예시입니다. 오디오는 7.7GB, 동영상은 2.77GB, 사진은 3.64GB, 앱은 19.69GB, 백업은 0KB, 기타는 50.3GB입니다. 먼저 오디오 유형을 확인해 보겠습니다.
다음 그림과 같이 상태 메뉴 막대에서 'Spotlight' 아이콘을 클릭하고 '종류:오디오'를 입력한 다음 return 키를 누릅니다. 시동 디스크에 저장되어 있는 모든 오디오 파일이 검색되어 표시됩니다. 이어서 Spotlight 목록에서 맨 위에 있는 'Finder에서 모두 보기'를 선택합니다.
Finder 윈도우에서 검색된 '모든 오디오' 파일이 나열되어 표시됩니다. 단축키 command + A를 눌러 검색된 모든 파일을 선택한 다음 단축키 command + i를 눌러 정보 입수 패널을 호출합니다. 다음 그림과 같이 정보 입수 패널에 7.7GB가 표시되는 것을 확인할 수 있습니다. 저장 공간 패널에 표시된 크기와 동일합니다.
다음은 동영상 유형을 확인해 보겠습니다. 상태 메뉴 막대에서 'Spotlight' 아이콘을 클릭하고 '종류:동영상'를 입력한 다음 return 키를 누릅니다. 시동 디스크에 저장되어 있는 '모든 비디오' 파일이 검색되어 표시됩니다. 이어서 목록에서 맨 위에 있는 'Finder에서 모두 보기'를 선택하고 Finder 윈도우에서 단축키 command + A를 눌러 검색된 모든 파일을 선택한 다음 단축키 command + i를 눌러 정보 입수 패널을 호출합니다. 다음 그림과 같이 정보 입수 패널에 2.7GB가 표시되는 것을 확인할 수 있습니다. 저장 공간 패널에 표시된 크기와 동일합니다.
그런데 말입니다! '이미지' 파일 유형은 위에서 진행한 '오디오' 및 '동영상' 파일 유형과 달리 Spotlight에서 검색된 결과와 저장 공간 패널의 크기가 일치하지 않습니다.
실제로 그런지 확인하기 위하여 기존과 같이 상태 메뉴 막대에서 'Spotlight' 아이콘을 클릭하고 '종류:이미지'를 입력한 다음 return 키를 누릅니다. 시동 디스크에 저장되어 있는 모든 이미지 파일이 검색되어 표시됩니다. 이어서 목록에서 맨 위에 있는 'Finder에서 모두 보기'를 선택하고 Finder 윈도우에서 단축키 command + A를 눌러 검색된 모든 파일을 선택한 다음 단축키 command + i를 눌러 정보 입수 패널을 호출합니다. 다음 그림과 같이 정보 입수 패널에 1.69GB (예: 파일 갯수 4,122개)가 표시되는 것을 확인할 수 있습니다. 저장 공간 패널에서 표시된 3.64GB 용량과는 대략 1.9GB의 차이를 보입니다.
왜 그럴까요?
바로 Spotlight의 '검색 범위' 때문에 이런 차이가 발생하게 됩니다. 시동 디스크 루트에는 1)시스템 2)라이브러리 3)사용자 그리고 4)응용 프로그램 폴더가 위치하고 있으며 Spotlight의 검색 범위는 기본적으로 3)사용자 폴더와 4)응용 프로그램 폴더내로만 제한되며, 시스템 보호를 위하여 1)시스템과 2)라이브러리 폴더의 경우 일부 항목(Library/PreferencesPane, /System/Libarary/Preferences,...)을 빼고는 검색 대상에 포함되지 않습니다. 또한 사용자 폴더 내에 있는 ~/라이브러리 폴더도 검색 대상에서 역시 배제됩니다. (단, ~/Library/Mail, ~/Library/PreferencePanes 및 일부 몇 개는 그 특성상 검색 대상에 포함됩니다.)
네. 그렇습니다. 1.9GB의 차이는 바로 시동 디스크에 저장되어 있지만 Spotlight 검색 대상에 포함되지 않는 경로에 저장된 이미지 파일들의 용량입니다. 데스크탑 배경화면, 시스템 아이콘/제품 이미지 파일 등이 이 범주에 모두 포함됩니다.
자, 그럼 시동 디스크에 설치된 모든 이미지 파일을 검색하려면 어떻게 할까요? 먼저, Finder 윈도우를 열고 단축키 command + F를 눌러 검색 창으로 전환한 다음 '검색' 범위는 'Mac'으로 선택합니다. 이어서 '종류' 버튼을 클릭하고 '기타...'를 선택한 다음 속성 목록에서 '시스템 파일'을 선택하고 '승인' 버튼을 누릅니다. 그리고 '포함 안함'을 '포함'으로 변경합니다. 마지막으로 검색 필드에 '종류:이미지'를 입력한 다음 return키를 누릅니다.
다음 그림과 같이 시동 디스크에 저장되어 있는 모든 이미지가 검색되어 표시됩니다. 이전 단계에서 일반적인 Spotlight을 거처 검색한 이미지 파일의 갯수는 4,112개였지만 전체 방식으로 검색한 이미지 파일의 갯수는 모두 13,801개입니다.
단축키 command + A를 눌러 검색된 모든 파일을 선택한 다음 단축키 command + i를 눌러 정보입수 패널을 호출합니다. 다음 그림과 같이 정보 입수창에 3.53GB가 표시되는 것을 확인할 수 있습니다. 저장 공간 패널에 표시된 크기인 3.64GB와 근소한 차이는 있지만 거의 동일합니다.
'응용 프로그램'도 위에 진행한 '이미지' 유형과 마찬가지로 Spotlight을 통해 검색하면 용량 차이가 발생하지만 Finder 윈도우에서 검색 범위를 'Mac', 속성을 '시스템 파일'로 동일하게 지정한 다음 검색 필드에 '종류:응용 프로그램'를 입력한 다음 return키를 눌러 검색된 파일의 전체 용량을 확인하면 근소한 차이는 있지만 저장 공간 패널에 표시된 크기와 거의 동일함을 확인할 수 있습니다.
마지막으로 저장 패널에서 '기타' 섹션은 '오디오', '동영상', '사진', 'App' 및 '백업' 유형을 제외한 나머지 파일들이 차지하고 있는 용량을 합산하여 표시한 것입니다. 기타 섹션의 용량은 전자의 파일 유형과 달리 일일히 확인할 수 없지만 다음과 같은 산술법으로 간단히 크로스-체크해 볼 수 있습니다.
전체 공간 251GB - (오디오 7.7GB + 동영상 2.77GB + 사진 3.64GB + App 19.69 + 백업 0KB + 기타 50.3GB) = 166.9GB
166.9GB는 위 과정들을 힘들게(?) 거처 실제로 확인/계산된 여유 공간이며 저장 패널의 표시된 여유 공간인 166.05GB와 (거의) 일치하는 것을 확인 할수 있습니다.
'macos' 카테고리의 다른 글
| OS X : 런치패드 화면에 더 많은 앱 아이콘 표시하기 (1) | 2014.07.07 |
|---|---|
| Safari : 스팸-불펌방지 기능 일시적으로 무효화시키기 (1) | 2014.07.07 |
| OS X : 나만의 데스크탑 배경화면 이미지 파일 저장/지정하기 (0) | 2014.07.07 |
| QuickTime 플레이어에서 재생하기 (0) | 2014.06.28 |
| OS X : 로컬 스냅샷에 관하여 (0) | 2014.05.05 |
| OS X : 암호 재설정하기 (0) | 2014.04.25 |
| OS X : HDD 저장 장치에서 보안 지우기 (0) | 2014.04.11 |
| OS X : Dock에서 앱 아이콘을 제거할 때 적용되는 기준 (0) | 2014.04.11 |
| 미리보기 : 루페 사용 및 캡처하기 (0) | 2014.03.20 |
| QuickTime Player : 화면을 동영상으로 캡쳐하기 (0) | 2014.03.20 |