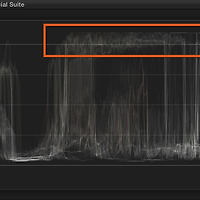이벤트 브라우저 또는 타임라인에서 클립의 장면을 탐색하는 가장 쉬운 방법은 마우스 커서를 해당 클립 위에 올려 놓고 좌-우로 움직이는 것입니다. 이 방식을 '스키밍' 라고 지칭하며 스키머가 위치한 장면이 뷰어 화면에서 연속적으로 보입니다.
이벤트 브라우저 또는 타임라인에서 스키머 사용하기
다음 그림과 같이 마우스 커서를 (이벤트 브라우저 또는 타임라인에 있는) 클립의 장면 위에 올려 놓은 다음 좌-우로 드래그합니다. 오디오 트랙 소리와 함께 클립 장면들이 연속적으로 뷰어 화면에서 보입니다. 스키머는 클립 영역을 벗어나면 사라집니다.
스키밍을 켜거나 끄려면 타임라인 우측 상단 코너에 있는 'Skimming' 버튼을 클릭하거나 단축키 S 를 누릅니다. 가편집 단계에서 촬영한 클립의 장면들을 검토할 때 스키밍은 대단히 유용한 방식이지만, 타임라인에서 정밀한 편집을 할 때는 방해 요소가 될 수 있습니다. 다음 그림과 같이 'Skimming' 버튼이 파란색이면 켜진 상태입니다. (스키밍을 끄더라도 Blade, Trim 및 Range Selection 툴 모드로 전환하면 편집 패턴상 스키밍이 다시 동작합니다.)
스키밍하는 동안 (클립의 오디오 트랙의) 소리를 켜거나 끄려면 Skimming 버튼 옆에 있는 'Audio Skimming' 버튼을 클릭하거나 단축키 shift + S 를 누릅니다.
그리고 잠깐만요! 스키밍이 켜져 있는 상태에서 마우스 커서를 타임라인 영역에 위치하면 다음 그림과 같이 '재생헤드'와 '스키머'가 동시에 나타납니다. 이 때 타임라인의 편집 기준점은 '재생헤드' 보다 '스키머'가 우선합니다. 이벤트 브라우저에서 선택한 클립 장면을 추가하기 위하여 단축키 W를 누르면 새로운 장면은 재생헤드 지점이 아닌 스키머가 위치한 지점부터 인서트됩니다.
'apps > final cut pro' 카테고리의 다른 글
| Final Cut Pro X : Manage Libarys, Events and Projects (0) | 2015.08.06 |
|---|---|
| Final Cut Pro X : Alex4D Free Plugins (0) | 2014.10.07 |
| Final Cut Pro X : Install Effect, Title, Transition and Generator Plugins (0) | 2014.09.20 |
| Final Cut Pro X : Waveform Monitor and Adjust Brightness (0) | 2014.08.06 |
| Final Cut Pro X : 앱을 실행하면 "Restoring the window layout" 상태에서 무응답하지 않거나 회색 윈도우로 열릴 때 (0) | 2014.04.18 |
| Final Cut Pro X : Inpoint, Outpoint, Media Start, Media End and Handle (0) | 2014.03.23 |
| Final Cut Pro X : Connected Clips Edit (0) | 2014.03.22 |
| Final Cut Pro X : Append, Insert, Overwrite and Replace Edit (0) | 2014.03.22 |
| Final Cut Pro X : Proxy Media (0) | 2014.03.02 |
| Final Cut Pro X : Duplication Project (as Snapshot) (0) | 2014.03.01 |