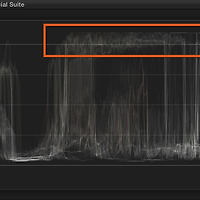Final Cut Pro X(=Ten, 10)에서 라이브러리(=원본 클립, 프로젝트 파일)가 어떻게 관리되는지 이해하면 다양한 편집 운영 환경에 대비할 수 있습니다. 가령,
1) 모든 라이브러리 소스를 하나의 외장 하드에 담아 '집'과 '회사'를 오가면서 동영상 편집을 '계속' 이어간다든지...
2) 어떤 라이브러리는 Mac에 내장된 스토리지에 저장해 놓고 다니면서 언제/어디서든지 편집(또는 시연/강의)을 하고, 또 다른 라이브러리는 (Mac의 여유 공간 대비 미디어 용량이 큰 문제로) 외장 하드에 저장해 놓고 사용할 수 있습니다.
라이브러리 vs 이벤트 vs 프로젝트 개념 이해하기
Final Cut Pro 10.1 이전 버전에서는 '이벤트'와 '프로젝트'를 서로 다른 폴더에 저장하고 관리했지만 10.1 버전부터는 '라이브러리' (iTunes, Photo 앱과 같은 일종의 보관함 개념)로 통합하였습니다. 다양한 관리 방법에 앞서 이벤트, 프로젝트 그리고 라이브러리의 개념부터 살펴보도록 하겠습니다.
라이브러리
하나 이상의 이벤트(폴더)가 저장되는 공간이며, 이 '라이브러리'는 Mac의 내장된 스토리지 또는 외장 하드에 개별적으로 저장할 수 있습니다. 라이브러리 A는 내장 스토리지에, 라이브러리 B, C, D,는 외장 하드에... 이렇게 말이죠.
새로운 라이브러리(=보관함) 생성하기
File 메뉴 ➝ New ➝ Library...을 실행합니다. 다음 그림과 같이 대화창이 나타납니다. Save As 필드에 라이브러리 이름을 입력합니다. 이어서 'Where' 팝업 메뉴에서 해당 라이브러리를 저장할 위치를 결정합니다. 이 때 라이브러리를...
1) Mac의 내장 스토리지에 저장하려면 'Where' 팝업 메뉴를 선택하고 '동영상' 폴더를 선택한 다음 'Save' 버튼을 클릭합니다. '동영상' 폴더 대신에 (홈 폴더 내에서) 다른 폴더를 지정해도 되지만 파일 관리 측면에서 동영상 폴더로 지정하는 것이 좋습니다. 또 하나 주의할 것은 홈 폴더를 벗어난 상위 경로(가령, Root)를 지정할 경우 '쓰기 권한' 문제로 라이브러리가 생성되지 않습니다.
2) 외장 스토리지에 저장하려면, 'Where' 팝업 메뉴를 선택하고 외장 스토리지 이름 (또는 외장 스토리지내의 특정 폴더)을 선택한 다음 'Save' 버튼을 클릭합니다.
라이브러리 : '온라인' vs '오프라인'
위 과정을 통해 생성된 라이브러리들은 기본적으로 '온라인' 상태를 유지합니다. 여기서 '온라인' 상태라는 것은 Final Cut Pro X이 실행될 때 해당 라이브러리를 자동으로 여는 것을 의미합니다. 그러나 경우에 따라서는 (FCPX가 실행될 때) 모든 라이브러리를 한 번에 다 열지 않고 (초기 로딩 시간을 줄이기 위해) 필요한 라이브러리만 선별적으로 열 수 있습니다. 또한 이 방법은 외장 하드에 있는 라이브러리를 다른 Mac의 FCPX에 온라인 상태로 연결할 때 필요한 과정입니다.
라이브러리 닫고 열기
Libraries 목록에서 닫을 라이브러리를 선택하고 File 메뉴 ➝ Close Library "XXX"를 실행합니다. Libraries 목록에서 해당 라이브러리 항목이 사라집니다. 라이브러리의 데이터는 그대로 유지되며 '온라인' 상태에서 '오프라인' 상태로 전환됩니다.
다시 라이브러리를 온라인 상태로 전환하려면, File 메뉴 ➝ Open Library에서 (적색 화살표로 마킹된) 열 라이브러리 항목을 선택합니다.
만약, 외장 하드에 있는 라이브러리를 다른 Mac의 Final Cut Pro X 앱에서 열려면, File 메뉴 ➝ Open Library ➝ Other...을 실행합니다. 'Open Libary' 패널에서 'Locate...' 버튼을 클릭한 다음 외장 하드에 있는 라이브러리 항목을 선택한 다음 'Choose' 버튼을 클릭합니다. 'Libraries' 섹션에 나타납니다.
이벤트
캠코더 또는 기타 장비로부터 촬영한 '원본 클립'을 저장하는 공간입니다. 우리가 보통 일상적으로 쓰는 단어지만 FCPX에서는 어떤 용도로 사용하는지 낯설 수 있습니다. 가령, 예전에 (윈도우 플랫폼에서) 수많은 mp3 파일을 정리할 때 보통 '가수명' 또는 '장르명'으로 '폴더'를 생성한 다음 분류하곤 하였습니다. 네. 그렇습니다. 그 '폴더'의 개념이 바로 Final Cut Pro X에서는 '이벤트'란 용어로 사용됩니다.
동생 결혼식날 촬영한 모든 비디오, 사진들을 '동생 결혼식'이란 이벤트(폴더)에, 기업 행사날 촬영한 비디오, 사진을 '2015년 10주년'이란 이벤트(폴더)에...모아서 저장합니다.
이벤트(폴더)에는 촬영한 원본 클립 (=비디오, 사진)만 저장할 수 있는 것은 아니며 '프로젝트' 파일도 함께 저장할 수 있습니다. 위 그림과 같이 어떤 이벤트는 클립들만, 또 다른 이벤트는 클립과 프로젝트를 섞어서 그리고 편의상 프로젝트 파일들만 하나의 이벤트(폴더)안에 몰아서 저장할 수 도 있습니다.
이벤트(폴더)는 Final Cut Pro X에서 'Libraries' 항목의 하위 항목으로 표시됩니다. 다음 그림에서 'Final Cut....and Events', 'TE Projects and Events'는 라이브러리이며 'TE Projects and Events' 라이브러리 안에 (별표로 표시된) '2015년 10주년', 'BP Scene', 'Projects', '동생 결혼식'은 이벤트입니다.
새로운 이벤트 생성하기
File 메뉴 ➝ New ➝ Event...를 실행합니다. 이벤트 이름과 이벤트가 저장될 라이브러리를 'Library' 팝업 메뉴에서 선택한 다음 'OK' 버튼을 클릭합니다.
해당 라이브러리 산하에 이벤트가 나타납니다. 이벤트는 원본 클립 (비디오, 사진, BGM, 사운드 이펙트)과 프로젝트 파일이 저장되는 공간입니다.
이벤트를 다른 라이브러리로 이동 또는 복사하기
'Libraries' 섹션에서 이동할 이벤트 (예: Birth)를 선택한 다음 File 메뉴 ➝ Move Event to Library 하위 메뉴에서 이동할 라이브러리 항목을 선택합니다.
'Move items to the...' 경고 패널이 나타납니다. 해당 패널의 'Include' 섹션에서 두 항목을 모두 선택하고 'OK' 버튼을 클릭합니다.
다음 그림과 같이 해당 이벤트가 다른 라이브러리로 이동됩니다. command 키를 누른 상태에서 해당 이벤트를 다른 라이브러리 이름 위로 드래그앤드롭해도 이동됩니다.
Command 키를 누르지 않고 다른 라이브러리 이름 위로 그냥 드래그앤드롭하면 '복사'됩니다. File 메뉴 ➝ Cpoy Event to Library를 실행하는 것과 동일합니다.
프로젝트
사용자가 타임라인에서 편집한 (적색 화살표로 마킹한) 하나의 동영상 스토리를 ‘프로젝트’라고 지칭하며 이벤트(폴더) 안에 저장됩니다.
특이한(?) 사항은 Final Cut Pro X은 프로젝트 편집 도중.. 그 순간을 저장할 수 있는 별도의 'save...' 명령어가 존재하지 않습니다. 왜냐하면, 사용자의 모든 편집 작업을 실시간으로 저장하기 때문입니다. 실제로 편집하는 도중에 Final Cut Pro X을 종료하고 다시 열더라도 직전의 작업 상태 그대로 열립니다.
새로운 프로젝트 생성하기
File 메뉴 ➝ New ➝ Project...를 실행합니다. 프로젝트 이름과 (적색 화살표로 마킹된) 'In Event' 팝업 메뉴에서 해당 프로젝트가 저장된 이벤트를 선택하고 'OK' 버튼을 클릭합니다.
'apps > final cut pro' 카테고리의 다른 글
| Final Cut Pro X : 3D Title가 저해상도로 보이거나 출력된다면... (1) | 2015.08.23 |
|---|---|
| Final Cut Pro X : Alex4D Free Plugins (0) | 2014.10.07 |
| Final Cut Pro X : Install Effect, Title, Transition and Generator Plugins (0) | 2014.09.20 |
| Final Cut Pro X : Waveform Monitor and Adjust Brightness (0) | 2014.08.06 |
| Final Cut Pro X : 앱을 실행하면 "Restoring the window layout" 상태에서 무응답하지 않거나 회색 윈도우로 열릴 때 (0) | 2014.04.18 |
| Final Cut Pro X : Skimming (0) | 2014.04.05 |
| Final Cut Pro X : Inpoint, Outpoint, Media Start, Media End and Handle (0) | 2014.03.23 |
| Final Cut Pro X : Connected Clips Edit (0) | 2014.03.22 |
| Final Cut Pro X : Append, Insert, Overwrite and Replace Edit (0) | 2014.03.22 |
| Final Cut Pro X : Proxy Media (0) | 2014.03.02 |