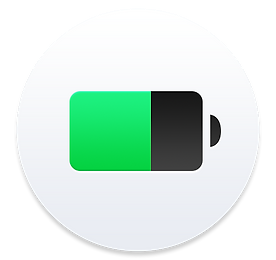 Battery Monitor : 필요한 정보만 아름답게 보여준다!
Battery Monitior는 포터블 맥 사용자를 위해 상태 메뉴바에서 배터리의 현재 충전 용량, 최대 충전 용량, 충전 사이클 및 건강 상태 등 꼬옥 필요한 정보들만 모아서 보여줍니다. Battery Monitor 살펴보기다음 그림과 같이 '상태 메뉴바'에 해당 앱 아이콘 클릭하면 '현재 충전 용량' (Current Charged), '최대 충전 용량' (Battery Capacity) 및 Source (전원 공급원), Health (배터리 건강 상태), 충전 사이클 (Cycles, 비교적 최근에 출시된 맥은 1,000회), 충전 완료 예상 시간 (Until Full) 정보를 표시해 줍니다. 참고로, 적색 화살표로 마킹된 것은 OS X 자체적으로 표시되는 배터리 상태 아이콘입니다.그럼 여기서 잠깐, ..
더보기
Battery Monitor : 필요한 정보만 아름답게 보여준다!
Battery Monitior는 포터블 맥 사용자를 위해 상태 메뉴바에서 배터리의 현재 충전 용량, 최대 충전 용량, 충전 사이클 및 건강 상태 등 꼬옥 필요한 정보들만 모아서 보여줍니다. Battery Monitor 살펴보기다음 그림과 같이 '상태 메뉴바'에 해당 앱 아이콘 클릭하면 '현재 충전 용량' (Current Charged), '최대 충전 용량' (Battery Capacity) 및 Source (전원 공급원), Health (배터리 건강 상태), 충전 사이클 (Cycles, 비교적 최근에 출시된 맥은 1,000회), 충전 완료 예상 시간 (Until Full) 정보를 표시해 줍니다. 참고로, 적색 화살표로 마킹된 것은 OS X 자체적으로 표시되는 배터리 상태 아이콘입니다.그럼 여기서 잠깐, ..
더보기