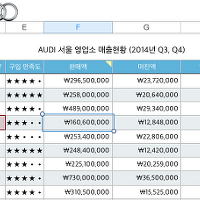Numbers는 기본적으로 '상대적인' 셀 참조 방식을 사용하지만 경우에 따라서는 해당 공식을 다른 셀 지점에 붙여 넣더라도 기존의 셀 범위를 유지해야할 경우도 있습니다. 처음 입문하는 분들이 가장 혼란스러워하는 부분인 것 같아 상대적인 셀 참조와 절대적인 셀 참조 방식의 차이점과 지정 방법에 대하여 정리해 보았습니다.
공식 : 상대적인 셀 참조
다음 그림은 제품별 (아이팟, 아이패드, 아이폰, 맥) 연간 판매량을 집계한 표이며 F2 셀에 'SUM' 함수를 적용하여 셀 B2, C2, D2, E2의 값을 합산한 예시입니다.
이어서 셀 F2에 적용된 공식을 셀 F3, F4, F5에도 적용하려면, 다음 그림과 같이 해당 셀 (F2)의 주황색 핸들을 아래 방향으로 원하는 셀 지점까지 드래그합니다.
그러면 다른 셀 (F3, F4, F5)에도 동일한 유형의 공식이 적용되어 각 셀의 값을 합산하여 표시해 줍니다. 이 때 우리가 집중해야 될 부분은 바로 '셀 참조' 범위가 상대적으로 변경된다는 점입니다.
셀 F2에 적용된 SUM 공식을 바로 아래에 있는 셀 F3에 붙여 넣으면 열 값 (F)은 그대로지만 '행' 값 (2 → 3)이 하나 증가 했으므로 해당 함수의 인수로 사용된 셀 범위의 '행' 값도 (다음의 도표와 같이) 하나씩 증가합니다. 이것이 바로 공식을 다른 셀에 붙여 넣었을 때 기본으로 동작하는 '상대적인' 셀 참조 방식입니다.
그럼, 다음의 경우는 어떻까요? 위에서 사용한 표와 동일한 유형의 데이터를 포함하고 있지만 '행'과 '열' 시리즈를 서로 치환하여 전환한 예시입니다.
셀 B6에 적용한 SUM 함수의 셀 참조 범위는 B2 ~ B5입니다. 셀 B6에 적용된 SUM 공식을 바로 오른쪽에 있는 셀 C6에 붙여 넣으면 행 값 (6)은 그대로지만 '열' 값 (B → C)은 하나 증가하므로 해당 함수의 인수로 사용된 셀 범위 중 '열' 값도 하나씩 증가합니다.
정리하면,
공식이 적용된 셀 위치를 기준으로 좌-우로 드래그하여 다른 셀에 붙여 넣으면 '열' 값이, 위-아래로 드래그하여 붙여 넣으면 '행' 값이 변경된 셀의 위치 정보만큼 상대적으로 적용됩니다.
공식 : 절대적인 셀 참조
상대적인 셀 참조와 달리 일부 상황에서는 특정 셀에 적용된 공식을 다른 셀에 붙여 넣더라도 해당 공식 안에 인수로 적용된 셀 범위는 변경되면 안되는 상황이 있습니다. 그것이 바로 절대적인 셀 참조인데요.
다음 그림은 [왼쪽 표]의 셀 C2에 'SUMIF' 함수를 적용하여 [오른쪽 표]로부터 '3분기내'의 '판매액'을 '대리점'별로 추출한 다음 합산한 예시입니다.
Q. [왼쪽 표]에서 셀 C2에 적용한 'SUMIF' 공식을 바로 아래에 있는 C3 (또는 C4, C5)에 붙여 넣으면 어떻게 될까요? 처음 공식이 적용된 셀 C2에서 셀 C3로 붙여 넣었으므로 SUMIF 함수의 인수로 지정된 셀 범위 값들도 (다음 그림과 같이) '행' 값이 하나씩 증가하게 됩니다. 결국, [오른쪽 표]의 셀 범위가 한 줄씩 아래로 밀리게 되면서 결과적으로 잘못된 합계값을 반환하게 됩니다.
그러므로 다른 셀로 공식을 붙여 넣더라도 '참조된 셀 범위가 변경되지 않도록' '절대' 참조 방식으로 전환해야 합니다. 먼저 C3에 붙여 넣은 공식을 지우고, C2 셀을 더블-클릭하여 공식 편집기를 호출합니다.
이어서 SUMIF 함수의 첫 번째 인수 값 오른쪽 끝에 있는 (적색 원형으로 마킹한) 펼침 버튼을 클릭하고 '시작'의 '행 유지'와 '끝'의 '행 유지'를 모두 체크합니다.
'시작'의 '행 유지'와 '끝'의 '행 유지'를 모두 체크하면 셀 범위 값에 절대 위치를 표시해 주는 '$' 마크가 각 '행' 값 앞에 표시됩니다. 기존 'B2:B13'에서 'B$2:B$13'으로...말이죠.
'행 유지'와 '열 유지' 옵션이 헤깔린다구요?
이 예시에서 '행 유지'를 체크한 이유는 [왼쪽 표]의 셀 C2로부터 셀 C3로 공식을 (아래 방향으로) 붙여 넣는 것이므로 '열' 위치 정보는 변함없고 '행' 위치 정보가 하나씩 (2→3) 증가하기 때문입니다. 만약에 공식을 좌-우로 드래그하여 복사할 때는 '열 유지'를 체크하면 됩니다.
다음으로 SUMIF 함수의 두 번째 인수인 [왼쪽 표]의 'A2'는 그 동작 패턴상 상대적인 셀 참조가 맞으므로 변경할 필요 없습니다. 마지막으로 세 번째 인수 값도 오른쪽 끝에 있는 '펼침' 버튼을 클릭하고 '시작'의 '행 유지'와 '끝'의 '행 유지' 모두 체크합니다.
모든 작업이 완료되었습니다. return 키를 누르거나 공식 편집의 녹색 '체크' 버튼을 클릭하여 닫습니다. 그리고 이어서 왼쪽 표의 셀 C2에 적용된 공식을 바로 아래에 있는 C3로 붙여 넣습니다.
그러면 다음 그림과 같이 공식을 붙여 넣은 셀의 위치 정보 중 '행' 값이 하나 증가하더라도 SUMIF 함수에서 인수된 '첫 번째'와 '세 번째' 인수의 셀 참조 범위는 여전히 처음의 상태를 '유지'하게 됩니다.
끝으로, 특정 상황에서는 '시작'의 행 유지, 열 유지 그리고 '끝'의 행 유지, 열 유지를 모두 개별적으로 지정할 수 도 있습니다. 위에 언급한 내용들을 이해했다면 어렵지 않으니 다음의 도식 형태로 종이에 적어가면서 어떻게 적용되는지 확인해 보시기 바랍니다.
추가 정보
'apps > numbers' 카테고리의 다른 글
| Numbers : 셀에 연속된 데이터 입력하기 (자동 채우기) (1) | 2015.06.25 |
|---|---|
| Numbers : 조건 하이라이트 사용하기 (1) | 2015.06.20 |
| Numbers : 표 편집할 때 유용한 단축키 모음 (1) | 2015.05.16 |
| Numbers : 머리말 이름을 셀 참조 레이블로 사용하기 (0) | 2015.05.16 |
| Numbers : LOOKUP 함수를 사용하여 특정 셀의 참조값 가져오기 (0) | 2015.05.16 |
| Numbers : SUMIF 함수를 사용하여 지출 내역을 항목별로 자동 합산하기 (1) | 2015.03.30 |
| Numbers 3.5 : 새롭게 업데이트된 기능 살펴보기 (0) | 2014.10.20 |