 OS X : Finder에서 정보 입수창 vs 속성 패널
Finder에서 '정보 입수창' 또는 '속성 패널' 등 두가지 방식 중 하나를 사용하여 해당 파일의 정보를 확인하거나 수정할 수 있습니다. 일장일단이 있으니 리뷰 후 상황에 따라 적절한 방법을 사용하시기 바랍니다. 정보 입수창 : 단축키 command + iFinder에서 파일을 선택하고 단축키 command + i를 누르면 (다음 그림과 같이) 해당 파일의 종류, 크기, 위치, 생성일, 수정일, 추가 정보, 이름 및 확장자, 설명, 다음으로 열기(런치서비스), 미리보기, 공유 및 사용 권한 등을 보거나 수정할 수 있는 '정보 입수창'이 나타납니다.이 '정보 입수창'은 하나의 파일에만 대응하며 다른 파일에 대한 정보 입수창을 띄우려면, 해당 파일 선택 후 다시 단축키 command + i를 눌러야 합니다..
더보기
OS X : Finder에서 정보 입수창 vs 속성 패널
Finder에서 '정보 입수창' 또는 '속성 패널' 등 두가지 방식 중 하나를 사용하여 해당 파일의 정보를 확인하거나 수정할 수 있습니다. 일장일단이 있으니 리뷰 후 상황에 따라 적절한 방법을 사용하시기 바랍니다. 정보 입수창 : 단축키 command + iFinder에서 파일을 선택하고 단축키 command + i를 누르면 (다음 그림과 같이) 해당 파일의 종류, 크기, 위치, 생성일, 수정일, 추가 정보, 이름 및 확장자, 설명, 다음으로 열기(런치서비스), 미리보기, 공유 및 사용 권한 등을 보거나 수정할 수 있는 '정보 입수창'이 나타납니다.이 '정보 입수창'은 하나의 파일에만 대응하며 다른 파일에 대한 정보 입수창을 띄우려면, 해당 파일 선택 후 다시 단축키 command + i를 눌러야 합니다..
더보기
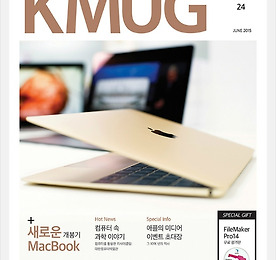 [2015년 06월호] Final Cut Pro X Essential Training (Part 8)
Final Cut Pro X 에션셜 트레이닝을 2014년 11월호부터 8회 동안 KMUG 매거진에 연재합니다. Final Cut Pro X의 1)미디어 가져오기 섹션을 시작으로 2)이벤트 및 장면 클립 구성하기, 3)프로젝트 타임라인 편집(Part 1), 4)프로젝트 타임라인 편집 (Part 2), 5)프로젝트 타임라인 편집 (Part 3), 6) 트랜지션 그리고 타이틀, 7)비디오 효과, 8)오디오 편집 및 공유를 연재합니다.이번 달은 마지막 섹션인 '오디오 편집 및 공유하기' 섹션입니다. 오디오 편집에 앞서 그에 필요한 도구 및 기술를 먼저 알아보고 음량, 페이드, 패닝, 음색 조절, 솔로 모드, 오디오 트랙 확장 그리고 고급 오디오 편집 기술 중에 하나인 Split과 동영상을 다양한 포맷으로 공유하..
더보기
[2015년 06월호] Final Cut Pro X Essential Training (Part 8)
Final Cut Pro X 에션셜 트레이닝을 2014년 11월호부터 8회 동안 KMUG 매거진에 연재합니다. Final Cut Pro X의 1)미디어 가져오기 섹션을 시작으로 2)이벤트 및 장면 클립 구성하기, 3)프로젝트 타임라인 편집(Part 1), 4)프로젝트 타임라인 편집 (Part 2), 5)프로젝트 타임라인 편집 (Part 3), 6) 트랜지션 그리고 타이틀, 7)비디오 효과, 8)오디오 편집 및 공유를 연재합니다.이번 달은 마지막 섹션인 '오디오 편집 및 공유하기' 섹션입니다. 오디오 편집에 앞서 그에 필요한 도구 및 기술를 먼저 알아보고 음량, 페이드, 패닝, 음색 조절, 솔로 모드, 오디오 트랙 확장 그리고 고급 오디오 편집 기술 중에 하나인 Split과 동영상을 다양한 포맷으로 공유하..
더보기