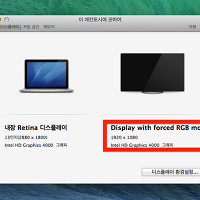Mac 응용 프로그램들을 사용할 때 우리는 수많은(?) 단축키를 사용합니다. 훑어 보기를 호출할 때는 space, 미션 콘트롤을 호출할 때는 F3, 응용 프로그램간의 전환은 command + tab, 데스크탑 확장 및 미러링 모드 전환은 command + F1 등등 사용자 스타일에 따라 나만의 입맛에 맞는 단축키들을 즐겨 찾게 됩니다. 그런데 말입니다. 일부 단축키들은 키를 눌렀다 바로 떼는 보편적인 방식과 달리 잠시 누르고 있다가 떼는 'Press and Hold' 제스추어를 사용하면 색다른 편리함을 맛 볼 수 있습니다.
Press and Hod 기법으로 미션 콘트롤 사용하기
다음 그림은 Pages 문서 작업중에 F3 키를 눌러 미션 콘트롤을 호출한 예시이며 다시 F3 키를 누르면...아니 정확히 표현하면 '눌렀다 바로 떼면' 데스크탑으로 돌아갑니다. 여기서 우리가 집중해야 할 포인트는 F3 키를 '눌렀다 바로 떼는' 제스추어입니다. 그와 달리, F3 키를 누르고 있는 상태에서 미션 콘트롤에 표시된 윈도우 정보를 잠시 확인하고 F3 키를 떼면 데스크탑으로 돌아갑니다. 전자와의 차이점은 F3 키를 누르고 있는 상태를 잠시 유지하는 것입니다.
데스크탑을 보는 단축키는 command + F3 입니다. 여러분이 무언가 작업하는 도중에 데스크탑에 있는 파일 정보를 잠시 확인하려면 (대부분 작업 윈도우가 데스크탑 영역을 가리고 있기 때문에) 해당 윈도우을 옆으로 드래그하여 이동하게 됩니다. 이런 상황에서는 간단히 command + F3 키를 누르면 다음 그림과 같이 모든 윈도우들을 화면 밖으로 밀어내 버리므로 데스트탑의 원하는 정보를 유관으로 확인할 수 있습니다. 그렇습니다. 해당 단축키인 command + F3 키를 누르고 있는 상태에서 원하는 정보를 확인하고 키를 떼면 (command 키는 누르고 있는 상태에서 F3 키만 떼도 동일하게 동작) 원래의 작업 화면으로 돌아갑니다.
Press & Hold 제스추어가 조금 이해되셨나요?
자, 다른 예시를 한 번 보겠습니다. 다음 그림은 Final Cut Pro X에서 동영상 편집 작업을 수행하고 있는 상황이며 하단의 타임라인에서 기본 편집 툴인 'Select' (단축키 A)를 사용하고 있습니다. 타임라인에서 특정 구간을 지정하기 위하여 'Ranges Selection'의 단축키인 R 키를 누르고 있는 상태에서 드래깅 방식으로 구간을 선택한 다음 R 키를 떼면 이전 상태인 Select 툴 모드로 다시 돌아갑니다. R 키를 눌렀다 떼고 타임라인에서 구간 선택을 한 다음 다시 이전 선택 모드 단축키인 A를 누르것과는 확연히 다른 작업 방식입니다.
PhotoShop에서도 도구 사용에 대한 'Press and Hold' 기법이 사용됩니다. 이동 툴을 사용하다가 특정 색상을 픽업하기 위하여 EyeDropper 툴의 단축키인 I 를 누른 상태에서 원하는 색상을 클릭하고 I 키를 떼면 이전에 사용했던 툴로 돌아갑니다.
네. 그렇습니다. 'Press and Hold' 제스추어 기법을 잘 사용하면 작업의 생산성을 높일 수 있으며 더불어 손가락의 부담을 줄일 수 있습니다. 복사하여 붙이기 신공을 부릴 때도 command 키를 누르고 있는 상태에서 'C'와 'V'를 순차적으로 한 번 사용해 보시기 바랍니다.
그런데 말입니다. 맥주는 날씨 좋은날 테라스에 앉아 하늘에 떠 있는 해를 보면서 한 모금 쫙~ 들이키는데 제 맛이지 말입니다. 안주는 개나 줘버려 하면서...^^
'macos' 카테고리의 다른 글
| OS X : 응용 프로그램 전환시 (한글/영어) 입력기 자동 전환 (0) | 2014.03.10 |
|---|---|
| Safari : 특정 웹사이트에서만 정보 검색하기 (Google) (0) | 2014.02.13 |
| Disk Utility : 두 개의 USB Flash 메모리에 용량이 큰 파일 나누어 저장하기 (0) | 2014.02.10 |
| OS X : 특정 응용 프로그램만 다른 언어로 설정하기 (2) | 2014.02.04 |
| OS X : 알림 센터 배너 표시 시간 설정 (0) | 2014.02.04 |
| OS X : 화질 개선을 위하여 외부 모니터를 RGB 색 공간을 사용하도록 설정하기 (41) | 2014.02.04 |
| OS X 10.9에서 QuickTime Player X 변환 중...에 관하여 (0) | 2014.01.26 |
| OS X : 데스크탑 화면에서 오디오 출력 채널을 한 번에 전환하기 (0) | 2014.01.25 |
| Safari : 한 번에 맨 위 또는 아래로 스크롤해주는 Scroll To Top 확장 프로그램 (0) | 2014.01.25 |
| OS X : 마우스로 작업하는 동안 손목 부담을 줄이자! (1) | 2014.01.24 |