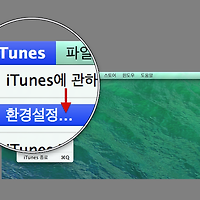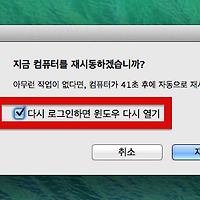QuickTime 플레이어는 동영상을 재생하는 것 이외에도 비교적 간단한 유형의 컷 편집을 지원합니다. 이번 시간에는 Final Cut Pro 또는 iMovie와 같은 전용 프로그램을 사용하지 않고도 QuickTime 플레이어에서 여러 개의 동영상을 이어 붙이거나 자르는 방법에 대하여 살펴보도록 하겠습니다.
Quicktime 플레이어에서 동영상 컷 편집하기
다음 그림은 두 개의 동영상을 이어 붙이기 위하여 QuickTime 플레이어에서 첫 번째 동영상 파일을 먼저 연 예시입니다. (두 번째 동영상 파일을 먼저 열어도 무방합니다. 이유는 바로 아래에서...)
이어서 두 번째 동영상 파일을 QuickTime 플레이어 화면 영역으로 드래그하면 다음 그림과 같이 하단에 HUD 유형의 '다듬기 막대'가 나타납니다. 두 번째 동영상을 앞 부분으로 삽입하려면 다음 그림과 같이 다듬기의 왼쪽 끝 지점으로, 뒷 부분으로 삽입하려면 다듬기의 오른쪽 끝 지점으로 드래그앤드롭합니다. 참고로 '적색 화살표'로 마킹된 검은색 부분은 첫 번째 동영상 클립이며 '파란색 화살표'로 마킹된 부분은 미리보기 패널입니다.
미리보기 패널은 새로운 동영상 파일을 추가할 때 인접한 앞/뒤 동영상 클립 장면의 2초 구간을 재생해 줌으로서 사용자에게 컷이 이어지는 장면을 참조할 수 있게 합니다. 이해를 돕기 위하여 예시를 하나 더 들어보겠습니다. 다음 그림과 같이 새로운 동영상 파일을 두 클립 사이에서 '드래그'하고 있으면 잠시 후 인접한 앞(왼쪽) 동영상 클립의 마지막 2초 구간과 뒤(오른쪽) 동영상 클립의 처음 2초 구간에서 미리보기 패널에서 나타나면서 재생해 줍니다.
자, 다시 돌아와서...
위 과정을 수행하여 새로운 동영상을 추가하면 다음 그림과 같이 다듬기 막대에 해당 갯수만큼의 클립이 나타납니다. 미리 보려면 다듬기 막대에서 재생 버튼을 누르거나 다음 그림과 같이 재생헤드를 좌-우로 드래그하여 임의의 지점으로 이동합니다. 또는 재생 전용키인 J, L, K을 사용하여 최대 32배속까지 정방향 또는 역방향으로 재생하면서 검토할 수 도 있습니다. 'J'는 역방향, 'K'는 정방향으로 재생합니다. 'K' 또는 'J' 키를 한 번 누를 때 1배속 → 2배속 → 4배속 → 8배속 → 16배속 → 32배속으로 정/역방향 재생합니다. 'L' 키를 누르면 일시정지됩니다. (단, 한글 입력기 상태에서 동작하지 않습니다. 영문 입력기 상태인지 확인합니다.)
재생하면서 검토하는 동안, 클립을 좌-우로 드래그하여 순서를 변경하거나 클립을 선택하고 delete 키를 누르면 제거됩니다. 또는 클립을 선택하고 편집 메뉴 > 왼쪽으로 회전, 오른쪽으로 회전, 수평/수직 뒤집기 효과를 적용할 수 도 있습니다.
특정 장면에서 클립을 자르려면, 다듬기 막대에서 재생헤드를 좌-우로 드래그하여 원하는 지점(적색 화살표로 마킹한)에 위치한 다음 편집 메뉴 > 클립 분리를 실행합니다.
다음 그림과 같이 해당 지점에서 클립이 두 개로 분리됩니다. 중간에 새로운 장면을 끼워 넣거나 불필요한 장면을 제거할 때 사용하면 유용합니다.
'완료' 버튼을 클릭합니다. 하나의 동영상으로 합쳐지며 파일 메뉴 > 보내기...를 실행하여 원하는 규격으로 추출하거나 '닫기' 버튼을 누른 다음 저장합니다.
We love '씨스타'!
'macos' 카테고리의 다른 글
| Safari : 구글에서 특정 확장자를 가진 파일 검색하기 (0) | 2014.08.06 |
|---|---|
| Mail : VIP로부터 메일이 도착하면 Dock의 Mail 아이콘이 통통!!! (1) | 2014.07.27 |
| OS X : 다른 사람들이 여러분의 Mac을 잠시 사용/요청할 때는 '방문 사용자' 계정 (1) | 2014.07.25 |
| OS X : 메뉴에서 명령어 다음에 '...'가 표시되는 이유는? (0) | 2014.07.24 |
| OS X : 윈도우 복원 (Resume) (0) | 2014.07.23 |
| QuickTime 7 설치 및 전문가용으로 업그레이드하기 (0) | 2014.07.21 |
| Mac 컴퓨터의 Fan이 과도하게 돌아간다면? (2) | 2014.07.12 |
| OS X : 문서를 열지 않고 Finder상에서 바로 인쇄하기 (0) | 2014.07.11 |
| Mac을 판매하거나 다른 사람에게 양도할 때 해야할 일 (2) | 2014.07.10 |
| 미리보기 : 여러 개의 PDF 문서 합치기 (1) | 2014.07.08 |