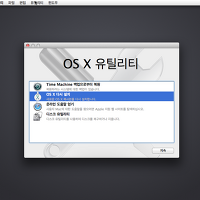미리보기 앱은 OS X의 강력한 뷰어/편집 도구입니다. 이번 시간에는 개별적인 PDF 문서를 미리보기 앱에서 하나의 통합본으로 합치는 방법에 대하여 살펴보겠습니다. 개념은 단순하지만 일관적이지 않는 미리보기 앱의 동작 패턴 때문에 꼼꼼히 리뷰하시기 바랍니다.
미리보기 앱에서 여러 개의 PDF 문서 합치기
하나의 통합본 문서로 만들기 위하여 먼저 첫 번째 PDF 문서(적색 원형 마킹)를 더블-클릭하여 미리보기 앱에서 엽니다. 다음 그림은 세 개의 PDF 문서를 하나의 통합본으로 합치려는 예시입니다.
이어서 다음 그림과 같이 도구 막대에서 '보기 메뉴' 버튼(적색 화살표)을 클릭하고 팝업 메뉴에서 '축소판'을 선택합니다.
미리보기 윈도우 왼쪽 사이드바에 축소판 '페이지'들이 나타납니다. 이어서 혼선을 방지하기 위하여 다음 그림과 같이 첫 번째 섹션의 '접힘' 버튼(적색 원형 마킹)을 클릭합니다. 펼쳐져 있던 페이지 축소판들이 하나의 '섹션' 축소판으로 접힙니다.
이어서 통합할 (두 번째) PDF 파일을 다음 그림과 같이 축소판의 빈 영역으로 드래그합니다. 두 개 이상의 PDF 파일을 동시에 드래그하여 추가해도 무방합니다.
새로운 섹션으로 추가되며 펼쳐진 형태로 표시됩니다. '접힘' 버튼을 버튼을 누르면 첫 번째 PDF 문서와 방금 추가한 두 번째 PDF 문서...이렇게 해서 두 개의 섹션으로 나누어 표시해 줍니다.
동일한 방법을 사용하여 원하는 만큼 새로운 PDF 문서(또는 이미지 파일)를 이어서 추가합니다. 원한다면 축소판 영역에서 해당 섹션의 축소판 이미지를 위-아래로 드래그하여 순서를 바꾸거나 제거할 수 도 있습니다. 제거할 때 주의 사항은 (다음 그림과 같이) 섹션 단위로 접혀져 있을 때 특정 섹션을 제거하려면, 해당 축소판 이미지를 선택하고 단축키 command + delete 를 누릅니다. 반면, 특정 섹션이 펼쳐진 상태에서 그 중 (하위에 있는) 일부 페이지만 제거하려면, 해당 페이지를 선택하고 delete 키를 누릅니다. 섹션과 페이지의 개념을 이해하면 쉽게 이해하실 수 있습니다.
마지막으로 파일 메뉴 > 프린트...를 실행합니다. 대화창에서 하단에 있는 'PDF' 버튼을 클릭하고 두 번째 'PDF로 저장...'을 실행한 다음 원하는 파일 이름과 경로를 지정하여 저장합니다.
추가 정보
위에서 살펴본 것처럼 여러 개의 PDF 문서를 합친 다음 마지막으로 '프린트...' 명령어를 사용하여 새로운 PDF 문서로 추출하였습니다. 그러나 '프린트...' 명령어 대신에 일반적으로 접근할 수 있는 추출 방법은 해당 문서 자체를 저장하거나 아니면 파일 메뉴 > PDF로 보내기...를 실행하는 것일 겁니다. 하지만 두 가지 방법 모두 통합된 문서 전체가 추출되지 않고 일부 섹션만 추출됩니다. 몇 가지 비교 테스트를 해 보았는데 일종의 버그 같습니다.
'macos' 카테고리의 다른 글
| QuickTime 플레이어에서 컷 편집하기 (0) | 2014.07.22 |
|---|---|
| QuickTime 7 설치 및 전문가용으로 업그레이드하기 (0) | 2014.07.21 |
| Mac 컴퓨터의 Fan이 과도하게 돌아간다면? (2) | 2014.07.12 |
| OS X : 문서를 열지 않고 Finder상에서 바로 인쇄하기 (0) | 2014.07.11 |
| Mac을 판매하거나 다른 사람에게 양도할 때 해야할 일 (2) | 2014.07.10 |
| Safari : 웹 브라우징할 때 유용한 단축키 (0) | 2014.07.08 |
| OS X : 런치패드 화면에 더 많은 앱 아이콘 표시하기 (1) | 2014.07.07 |
| Safari : 스팸-불펌방지 기능 일시적으로 무효화시키기 (1) | 2014.07.07 |
| OS X : 나만의 데스크탑 배경화면 이미지 파일 저장/지정하기 (0) | 2014.07.07 |
| QuickTime 플레이어에서 재생하기 (0) | 2014.06.28 |