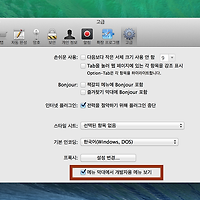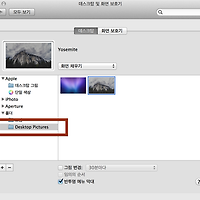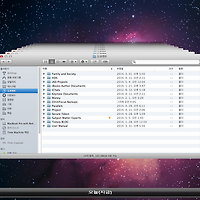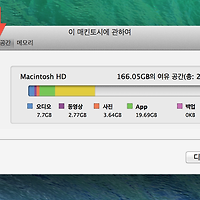QuickTime 플레이어에서 동영상 재생하기
일반적으로 동영상 파일을 QuickTime 플레이어에서 연 다음 재생 제어기 패널에 있는 '재생' 버튼 또는 space 키를 눌러 재생/일시 정지시킵니다. 또한 재생 제어기는 음량, 뒤로 가기, 앞으로 가기 및 임의의 지점으로 이동할 수 있는 스크러바 및 공유 기능을 포함하고 있습니다.
재생 중에 '앞으로 가기' 버튼을 한 번씩 누를 때마다 2배속 → 4배속 → 8배속 → 16배속 → 32배속 → (다시) 2배속..으로 순차 전환됩니다. 2배속으로 재생하는 도중에 '뒤로 가기' 버튼을 누르면 역방향으로 2배속-재생됩니다. 일시 정지 버튼을 누르면 해제됩니다. 1-프레임씩 보려면 키보드의 좌-우 방향키를 누릅니다.
재생 전용 단축키
또는 재생 전용키인 J, L, K을 사용하여 최대 32배속까지 정방향 또는 역방향으로 재생할 수 도 있습니다. 'J'는 역방향, 'K'는 정방향으로 재생합니다. 'K' 또는 'J' 키를 한 번 누를 때 1배속 → 2배속 → 4배속 → 8배속 → 16배속 → 32배속으로 정/역방향 재생합니다. 'L' 키를 누르면 일시 정지됩니다. 'K' 키를 누른 상태에서 'J' 또는 'L' 키를 누르면 0.5배속으로 느리게 재생됩니다. (단, 한글 입력기 상태에서 동작하지 않습니다. 영문 입력기 상태인지 확인합니다.)
동영상 화면 크기 조절
동영상을 실제 크기로 보려면 단축키 command + 1, 디스플레이 화면 크기에 맞추려면 command + 3, 전체화면으로 보려면 control + command + F를 누릅니다. 또는 동영상 화면의 크기를 단계별로 확대 또는 축소하려면, 단축키 command + plus(+) 또는 command + minus(-)를 누릅니다.
전체 화면 재생
전체 화면으로 재생할 때 레터박스(상하) 또는 필라박스(좌우)가 생기는 경우 다음 그림과 같이 재생 제어기에서 '화면 채우기' 버튼을 누릅니다. 화면을 꽉 채우지만 장면의 가장자리 일부 영역은 바깥으로 밀려 유실됩니다.
파노라마 (전체 화면 보기에서만 동작)
Mac 컴퓨터의 디스플레이는 맥북에어 11인치 모델을 제외하면 모두 16:10의 화면 비율을 가지고 있습니다. 16:9 또는 2.35:1의 동영상을 전체화면에서 재생하면 위-아래로 검은색 레터박스가 나타납니다. 그리고 '화면 채우기'를 켜면 장면의 좌-우 가장자리가 화면 밖으로 밀려 유실됩니다. 만약 유실되는 장면없이 감상하려면 (전체화면 보기에서) 보기 메뉴 > 파노라마를 실행하거나 단축키 command + 5를 누릅니다. 유실되었던 가장자리가 화면 안으로 압축되어 보여집니다. 전체화면을 종료하려면 esc 키를 누릅니다.
'macos' 카테고리의 다른 글
| 미리보기 : 여러 개의 PDF 문서 합치기 (1) | 2014.07.08 |
|---|---|
| Safari : 웹 브라우징할 때 유용한 단축키 (0) | 2014.07.08 |
| OS X : 런치패드 화면에 더 많은 앱 아이콘 표시하기 (1) | 2014.07.07 |
| Safari : 스팸-불펌방지 기능 일시적으로 무효화시키기 (1) | 2014.07.07 |
| OS X : 나만의 데스크탑 배경화면 이미지 파일 저장/지정하기 (0) | 2014.07.07 |
| OS X : 로컬 스냅샷에 관하여 (0) | 2014.05.05 |
| OS X : 저장 공간 패널에서 파일 유형별로 용량 확인하기 (1) | 2014.05.05 |
| OS X : 암호 재설정하기 (0) | 2014.04.25 |
| OS X : HDD 저장 장치에서 보안 지우기 (0) | 2014.04.11 |
| OS X : Dock에서 앱 아이콘을 제거할 때 적용되는 기준 (0) | 2014.04.11 |