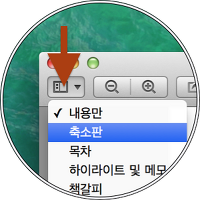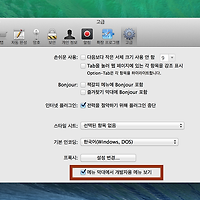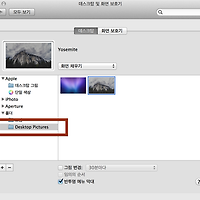OS X에서 런치패드를 호출하면 기본적으로 가로 7 * 세로 5 줄로 응용 프로그램 아이콘들을 표시합니다. 이 기본 설정은 대부분의 Mac 컴퓨터에서 런치패드 화면의 낭비(?)로 이어지며 더욱 더 많은 앱을 설치하면 계속해서 런치패드 화면을 쓸어넘겨야 하는 번거로움이 발생될 수 있습니다. 다음 방법을 사용하여 런치패드 한 화면에 더욱 더 많은 앱 아이콘을 표시할 수 있습니다.
런치패드 화면에 더 많은 앱 아이콘 표시하기
다음 그림은 24인치 모니터 화면에서 런치패드를 호출한 예시입니다. 초기 설정 상태에서는 가로 한 줄에 7개의 앱 아이콘, 세로 한줄에 5개의 앱 아이콘이 표시됩니다. 사용자 스타일에 따라 다르겠지만 제 사용 스타일에서는 아이콘이 너무 커 런치패드 화면 영역을 낭비하는 것 같은 생각이 듭니다. 더 많은 앱이 있는 경우 굳이 쓸어넘기기 제스추어를 써 다음 런치화면으로 넘겨야 하니까요. 자, 그럼 본격적으로 런치패드 화면에 더 많은 앱 아이콘을 표시하기 위한 방법을 진행해 보겠습니다.
먼저, 런치패드 또는 유틸리티 폴더에서 '터미널' 응용 프로그램을 실행합니다. 런치패드 화면에 표시할 열 개수(가로 한줄에 몇 개의 아이콘을 배열할 것인지)를 변경하려면, 터미널 창에 다음 명령어를 입력하고 return 키를 누릅니다. 다음 그림은 명령어 마지막 지점에 있는 '숫자' 치환 항목을 10 으로 입력한 예시입니다.
defaults write com.apple.dock springboard-columns -int 숫자(가로 한줄에 표시할 아이콘 수)
이어서 런치패드 화면에 표시할 행 개수(세로 한줄에 몇 개의 아이콘을 배열할 것인지)를 변경하려면 터미널 창에 다음 명령어를 입력하고 return 키를 누릅니다. 다음 그림은 명령어 마지막 지점에 있는 '숫자' 치환 항목을 9 로 입력한 예시입니다.
defaults write com.apple.dock springboard-rows -int 숫자(세로 한줄에 표시할 아이콘 수)
런치패드 서비스는 Dock 프로세서에서 담당합니다. 위 두 명령어를 입력하여 변경된 Dock Property List(.plist)을 적용하려면 터미널 창에 다음 명령어를 입력하고 return 키를 누릅니다. Dock 프로세서가 재로딩되면서 변경된 가로/세로 개수로 표시합니다.
killall Dock
모든 작업이 완료되었습니다. 런치패드를 호출하면 다음 그림과 같이 위 과정에서 설정된 가로 및 세로 개수로 표시합니다. Mac 컴퓨터 화면에 적절한지 확인한 다음 가로 또는 세로 수를 변경하려면 터미널 창에 해당(첫 번째 또는 두 번째) 명령어를 개별적으로 다시 입력한 다음 'killall Dock' 명령어를 실행하여 변경 사항을 확인합니다.
만약, 런치패드의 열-행 배열 개수를 초기 상태로 돌리려면, 터미털 창에 다음 명령어를 순차적으로 입력합니다.
- defaults delete com.apple.dock springboard-columns
- defaults delete com.apple.dock springboard-rows
- killall Dock
'macos' 카테고리의 다른 글
| Mac 컴퓨터의 Fan이 과도하게 돌아간다면? (2) | 2014.07.12 |
|---|---|
| OS X : 문서를 열지 않고 Finder상에서 바로 인쇄하기 (0) | 2014.07.11 |
| Mac을 판매하거나 다른 사람에게 양도할 때 해야할 일 (2) | 2014.07.10 |
| 미리보기 : 여러 개의 PDF 문서 합치기 (1) | 2014.07.08 |
| Safari : 웹 브라우징할 때 유용한 단축키 (0) | 2014.07.08 |
| Safari : 스팸-불펌방지 기능 일시적으로 무효화시키기 (1) | 2014.07.07 |
| OS X : 나만의 데스크탑 배경화면 이미지 파일 저장/지정하기 (0) | 2014.07.07 |
| QuickTime 플레이어에서 재생하기 (0) | 2014.06.28 |
| OS X : 로컬 스냅샷에 관하여 (0) | 2014.05.05 |
| OS X : 저장 공간 패널에서 파일 유형별로 용량 확인하기 (1) | 2014.05.05 |