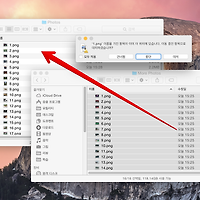미리보기(Preview)는 OS X에 기본 번들된 앱으로 PDF 또는 이미지 파일을 보는 코어 수준의 응용 프로그램입니다. 물론 일부 사용자의 경우 강력한 기능을 지원하는 어도비의 Acrobat을 사용하기도 하지만 일반 사용자 입장에서는 미리보기의 기능만으로도 충분히 원하는 작업을 수행할 수 있습니다. 이번 시간에는 하나의 PDF 문서에서 원하는 페이지(들)만 새로운 PDF 파일로 추출하는 두 가지 방법과 그 차이점에 대해 살펴보도록 하겠습니다.
방법 1. '클립보드에서 신규' 방식으로 페이지 추출하기
PDF 문서 파일을 열고 (다음 그림과 같이 적색 화살표로 마킹한) '보기' 메뉴를 클릭한 다음 단축 메뉴에서 '축소판'을 실행합니다.
미리보기 윈도우 왼쪽 사이드에 축소판 패널이 나타납니다. 이어서 축소판 패널에서 축소할 페이지를 모두 선택합니다. 페이지를 선택할 때 shift 키 또는 command 키를 조합하여 클릭합니다. (shift 키는 From-To 방식으로, command 키는 비순차적으로 선택할 때 사용합니다.)
단축키 command + C를 누르거나 편집 메뉴 ➝ 복사하기를 실행합니다. (화면상의 변화는 없습니다.) 이어서 파일 메뉴 ➝ 클립보드에서 신규를 실행합니다. 다음 그림과 같이 기준 PDF 문서 위로 '무제' PDF 문서가 나타납니다. 도구 막대에서 (적색 화살표로 마킹한) '보기 메뉴'를 클릭하면 축소판 패널에 이전 단계에서 선택한 페이지만 추출된 것을 확인할 수 있습니다.
단축키 command + S를 눌러 저장합니다. 그리고 저장 대화창에서 파일 이름, 태그, 저장 위치, 다른 포맷, Qualtz 필터, 암호화 등의 사용자 옵션을 지정한 다음 '저장' 버튼을 누릅니다.
방법 2. '드래그 앤 드롭' 방식으로 페이지 추출하기
(다시 원본) PDF 문서 파일을 열고 (다음 그림과 같이 적색 화살표로 마킹한) '보기' 메뉴를 클릭한 다음 단축 메뉴에서 '축소판'을 실행합니다. 이어서 축소판 패널에서 (shift 또는 command 키를 조합하여) 추출할 페이지를 모두 선택한 다음 데스크탑으로 드래그앤드롭합니다.
기존 PDF 문서와 동일한 이름으로 새로운 PDF 문서 파일이 생성됩니다. 새로 생성된 PDF 문서를 열고 축소판 패널을 열면 이전에 선택한 페이지만 추출된 것을 확인할 수 있습니다. 너무나 쉽게...해당 작업이 완료되었습니다.
'클립보드에서 신규' vs '드래그 앤 드롭'
두 가지 방식 모두 원본 PDF 문서에서 원하는 페이지들만 추출하는 것은 동일하지만 위에서 살펴보았듯이 '드래그 앤 드롭' 방식이 더 빠르며 직관적입니다.
반면, 새로운 파일로 추출하는 과정에서 1) PFD 문서의 새로운 파일 이름, 2) 태그, 3) 저장 위치, 4) 다른 포맷 (JPEG, PNG, TIFF), 5) Qualtz 필터 (Reduce File Size 및 기타), 6) 암호화 등의 사용자 옵션을 '일부' 또는 '모두' 한 번에 지정하려면 '클립보드에서 신규' 방식으로 추출하는 것이 좋습니다.
물론 '드래그 앤 드롭' 방식으로 추출한 다음, 파일 메뉴 ➝ 보내기...를 다시 실행하여 위와 같은 여섯 가지의 옵션을 지정할 수 있지만 한 단계 더 거처야하는 번거로움이 있습니다.
추가 정보
'macos' 카테고리의 다른 글
| OS X : .zip 파일을 압축해제한 후 자동으로 .zip 파일 삭제하기 (0) | 2016.04.17 |
|---|---|
| Safari : 웹 페이지에서 텍스트의 최소 크기 변경하기 (0) | 2015.09.08 |
| OS X : 특정 앱에서 '최근 사용 문서' 빠르게 접근하기 (0) | 2015.08.07 |
| OS X : 동일한 이름의 파일을 폴더안으로 복사할 때 '모두 유지' 옵션 사용하기 (0) | 2015.08.07 |
| Photo : iCloud 사진 보관함 서비스 (0) | 2015.07.28 |
| iOS 장비 화면을 '스냅샷' 또는 '동영상'으로 캡처하기 (이미지 캡처, Photo, AirDrop, iOS Capture and QuickTime) (0) | 2015.07.21 |
| OS X : Time Machine 백업 데이터에서 불필요한 파일 삭제하기 (0) | 2015.07.15 |
| OS X : Time Machine 백업 탐색하고 특정 파일 복원하기 (Part 2) (1) | 2015.07.15 |
| 애플 배터리: 왜 리튬이온인가? 그리고 성능을 최대화시키려면... (0) | 2015.07.10 |
| OS X : Time Machine 백업하기 (Part 1) (0) | 2015.07.08 |